A meeting with just one person is like one-hand clapping; not effective. That’s why you’ll find lots of ways to add people in Lucid Meetings.
When you’re ready to include your team, you have several options. You can:
-
Invite a batch of people to a meeting room
To add people to a meeting room, select the meeting room in the left navigation, then select Add People on the right side. Lucid will attempt to find a profile picture and correct time zone for each person based on their social media profiles where possible. Otherwise, everyone will get a generic picture and identical permissions.
 Add People to a Meeting Room
Add People to a Meeting RoomNext, select the members or guests to add them to that room.
 Screenshot: Adding many people at once
Screenshot: Adding many people at once
You can also copy and paste a list of email addresses (at the bottom of the page) to add new members or guests. This is the fastest way to add a lot of people, but doesn’t give you as much control over each person’s initial profile.
-
Add each person to your organization individually
Click the “Add a person” button at the top of your Organization’s “People” tab to set up each person’s detailed profile, time zone, basic preferences, and permissions one at a time. You can also Add People to Rooms on this page.

Screenshot: Adding a person to the organization
This option gives you the most control, but takes longer.
- Import people from other systems
Some integrations, such as the Basecamp integration, help you add people who already have accounts in your existing systems. Those with a bit of technical know-how can also use the REST API to import people from other systems. - Bulk upload people to a meeting room
Add multiple people at once from an Excel or CSV file. Learn more.
Fast & Accurate: Recommended way to invite your team
Many Lucid customers set up a room where they hold staff meetings that include all team members. We recommend you do the same, then invite everyone in your team to join this room. After you’ve added the team there, tweak each person’s profile as needed.
Steps
- Create an All Hands or Staff meeting room.
Click on the name of your Organization in the left navigation. Click on the Rooms tab and then select Add A Room on the right hand side. Add the name of the room, select any meeting templates you'd like to add to that room, and then click Save.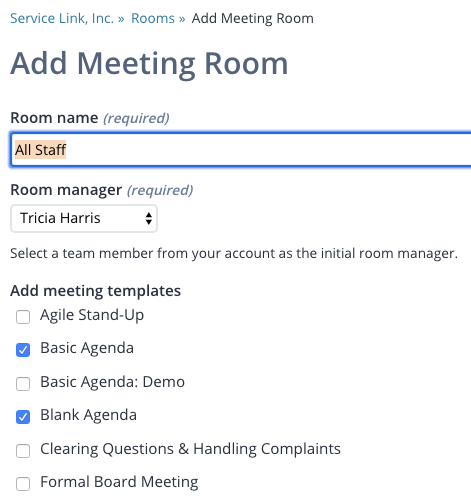
Screenshot: the form for adding a new room
- Add your team to the Staff room
Select the new meeting room in the left navigation, go to the People tab, then click the “Add people” button, then scroll down to see the “Team member email addresses” box. Paste in the names and email addresses of your team, then click Add People. This will create user accounts for everyone instantly; Fast!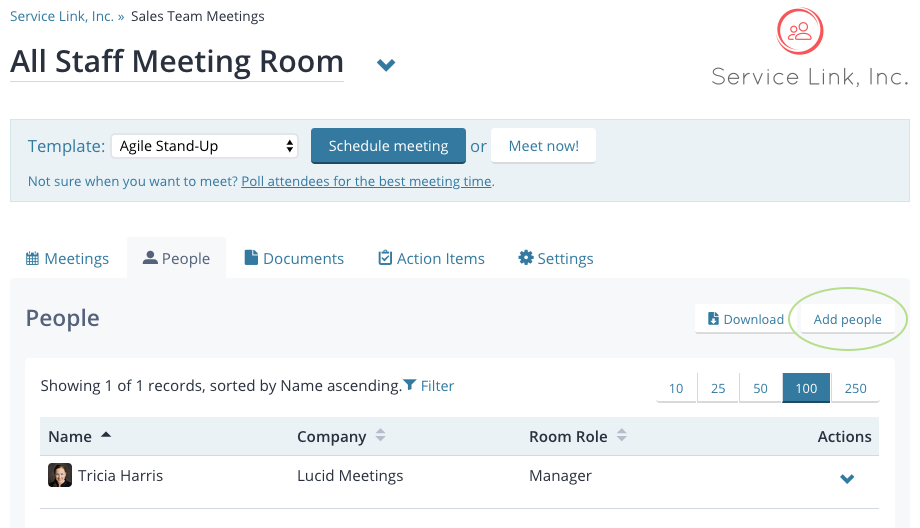
Screenshot: the People tab of a room
At this point, you can choose to send people email invitations to log in to your account. If you prefer to set up more details first, select “No, I’ll send an invitation later.” - Update team member profiles with more details
You’ll now have a full roster of everyone on your team in your meeting room and the organization. Go to the People tab for your organization and select “Edit profile” for someone you’d like to update.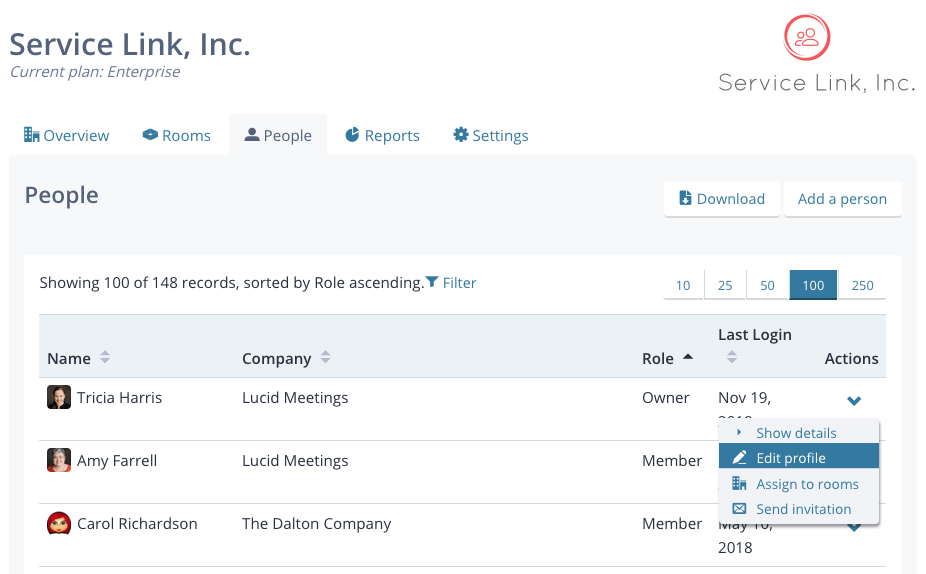
Screenshot: Select "Edit profile" from the dropdown next to a person's name
Here you can adjust that person’s picture, time zone preference, contact details, and permissions. Accurate!
