Integrating Lucid Meetings with the rest of your business systems can ensure meetings have easy access to the most recent information, and that the decisions and actions captured in meetings make it into the rest of your workflow.
Adding Integrations
If you have manage a single organization, you can find a quick link to Available Integrations in the menu.
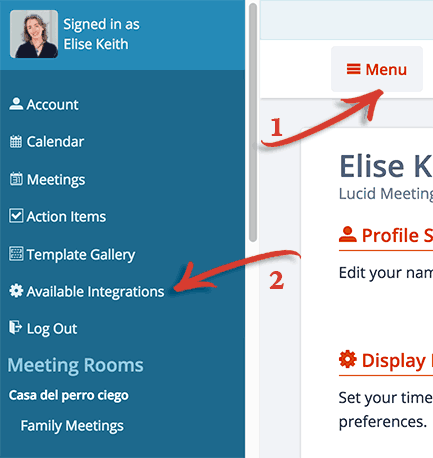
Screenshot: Organization owners will see a link to integrations in the menu
You can also see available integrations, along with apps you already have turned on, on the organization “Settings” tab.
To navigate to see your integrations
- Click Menu at the top of the page
- Click your organization’s name in the left navigation
- Click the “Settings” tab
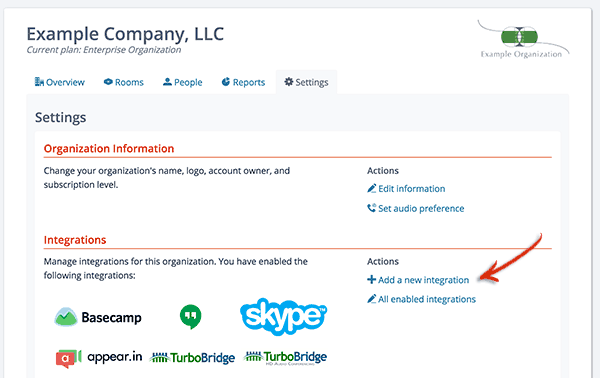
Screenshot: Find both available and currently enabled integrations on the Settings tab
Every app works a bit differently. Click “Add integration” to be guided through the set up process for that app.
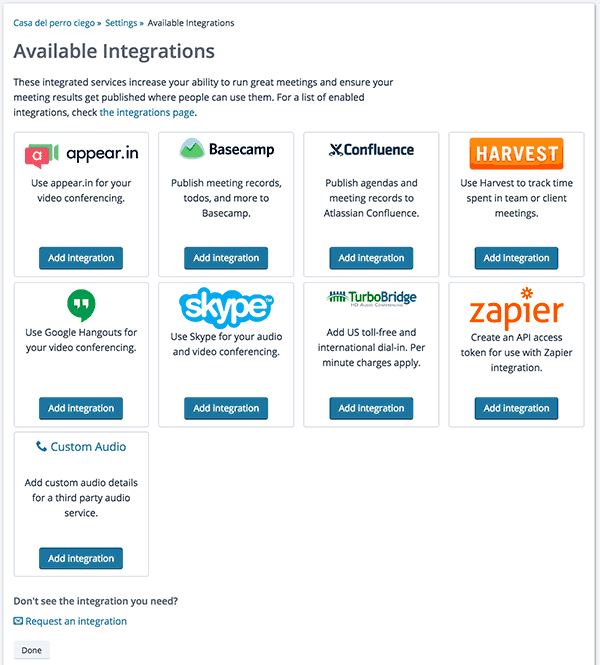
Screenshot: All available integrations for a new organization
Learn more about the available integrations.
