You can set up Lucid Meetings to work with GoToMeeting for the audio portion of your meeting. This makes it easy for you to include any existing GoToMeeting audio information in meeting invitations and during the running meeting.
1) Set up Your Personal Meeting Page
Before setting up GoToMeeting audio to use in Lucid, make sure you've set up a "Personal meeting page" in your GoToMeeting account under "Settings."
2) How to Set Up a GoToMeeting Audio Integration
To set this up in Lucid Meetings, click the Organization name in the navigation to go to the Organization home. Click the Settings tab. Under Integrations, click Add a new integration.
Find GoTo Meeting, then click "Add integration".
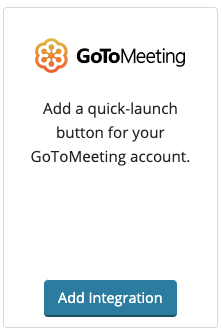
Follow the instructions below, using your GoToMeeting personal URL.:
- Give the integration a Name. (ex: Acme, Inc.'s GoToMeeting Account)
- Enter your GoToMeeting Personal Meeting Page URL.
- Once you are done, click Save.
3) Starting the Meeting
When joining the meeting, you'll see the "Launch GoToMeeting Audio" button (or what you have named it) in the Audio popup window.
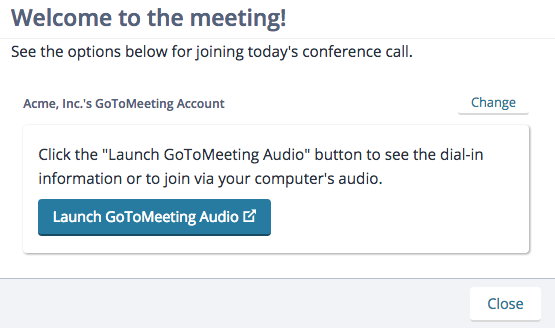
Launching GoToMeeting for Audio
As the organizer, you'll want to click this button, log in to GoToMeeting, then click "Start my meeting." GoToMeeting will start and you can use the dial-in information or web audio ("Mic & Speakers") on the Control Panel.
When attendees join the meeting, they will see the following message from GoToMeeting until you have logged in:
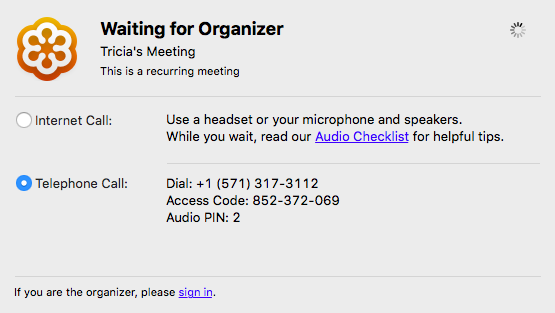
What attendees see until the organizer has started GoToMeeting
Once you have logged in to GoToMeeting, attendees will be able to access the Audio portion of the meeting.
