Download this FAQ as a PDF file.
How do I access Lucid Meetings?
Click this link and log in to your Dashboard: https://meet.lucidmeetings.com/
How do I join a meeting?
- Web: Click the link you received in the invitation email OR go to the dashboard, select the meeting, and click “Join Now” (if the facilitator has started the meeting).
- Audio: After joining the meeting, you will see an audio panel pop up giving further instruction.
How do I edit my account?
Click your name in the top right navigation and select “My Account.” From here you can change your password, edit your personal information, and change your display preferences and notification preferences.
How do I create or reschedule a meeting?
- Select a Meeting Room from the left navigation.
- Choose a template from the drop-down list, and select “Schedule Meeting.”
- In the next steps, choose a date, time, recurring dates, audio, and attendees.
- To reschedule, use the drop-down arrow next to the meeting name and select “Reschedule meeting.”
How do I add people to a meeting?
- Add Attendees when the meeting is created (see above)
- After a meeting is created: Navigate to that meeting, click on the Attendees tab, and click on the “Add Attendees” button
- During the meeting: See the facilitator screenshot below for adding attendees during a meeting.
How do I invite people to a meeting?
Once the meeting is created (see above), select the “Invite Attendees” prompt on the meeting page. From there, optionally add a message, instructions, priority, options, and recipients. You can also send invitations using the drop-down arrow next to the meeting name and selecting “Invite Attendees.”
How do I prepare for a meeting?
- Review the agenda in the invitation email
- Click on the meeting link in the invitation email and review the agenda
- Go to your Dashboard, click on the meeting name, and review the agenda
How do I participate in a meeting?
Depending on your role in a meeting and the settings for that meeting, you will have different privileges. Below are the most common ways to participate.
Non-facilitators can: View attendees, use the Chat, review the Agenda, use the Search, and Exit the meeting, and view the Audio selection.
Non-facilitators with Note-taking and Presenter privileges can: Add notes, add Action Items, add a Decision, Issue, or Parking Lot item, and add and Present Documents

Meeting Facilitators can do all of the above, and: Exit, Break, or End the Meeting, Invite More People, Advance the Agenda, Edit the Agenda, change the Audio selection, make someone a Note-Taker and/or a Document Presenter, and change the Timer.
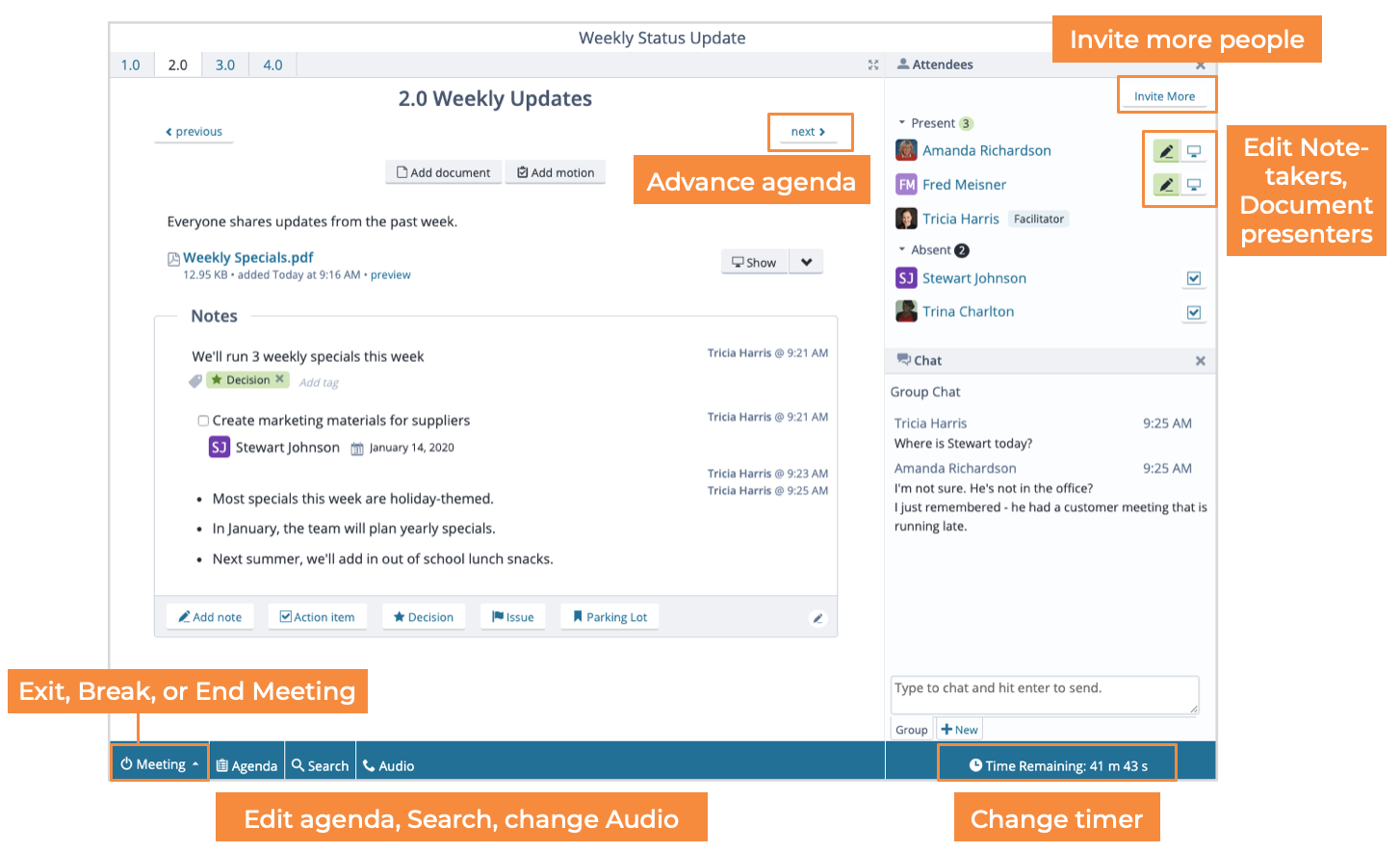
How do I review and complete my Action Items?
Any Action Items assigned to you in a meeting will be listed in the follow-up email. To see all of your action items, go to your Dashboard and click Action Items in the top navigation.
Use the down arrow on the right next to the Action Item to Edit or Mark Complete.
How do I get help with a question?
For Help, use the “Support” link in the upper right corner to contact Support, visit the Knowledge Base, or view Training Videos.