There are several roles within Lucid Meetings.
System Administrator (Enterprise Customers Only)
System Administrators have full access to manage the organizations, people, and settings for Enterprise customers. Typically, this role is given to an Enterprise customer's main technical contact and IT support staff.
Roles within an Organization
These roles control access to the organization settings, reports, and meeting records from each meeting room within the organization's account.
Organization Owner
The organization owner is the individual whose credit card is charged for the monthly subscription. The owner is the only person who can can upgrade, downgrade, change billing information, access invoices, cancel the organization account, and change ownership. Initially, the person who created the organization's account is the owner.
Owners can access all information within the organization, and can add and remove rooms, people, and content as needed. Owners can also change the organization's settings and assign Organization Administrators to help them out.
To change the Organization Owner:
- Sign in to Lucid Meetings and click your organization's name in the navigation menu.
- Select the Settings tab.
- Select "Edit information" under Organization Information section.
- Select a new owner from the list of members and click Save.
NOTE: only people already in your organization will appear in this list.
Only the organization owner can change billing information, so you will want to coordinate with the new owner to update the organization's credit card, either before or after assigning a new owner.
Organization Administrator
Organization administrators have access to see and manage all information with an organization, except the details governing the subscription such as the credit card used for billing.
To make someone an administrator:
- Sign in to Lucid Meetings and click your organization's name in the navigation menu.
- Click the People tab and find the person you'd like to update.
- In the Actions menu, select Make administrator and follow the prompts.
Only team members can be administrators. If the person is a guest, make them a member first, then make them an administrator.
Roles within a Meeting Room
These roles control what each person can see and do within a specific meeting room.
Room Manager
Managers can schedule new meetings and invite participants. There is no limit on the number of managers you can have in each room. Managers are automatically granted meeting facilitator privileges for any meeting that they create.
Organization owners, administrators and existing room managers can add new room managers as needed.
To make someone a room manager:
- Go to the room by selecting its name from the navigation menu.
- Click the People tab.
- Click the Actions button to the right of the person's role and select "Change role".
- Change the role to "Manager" then click "Change role" to save the change.
Team Members in a Meeting Room
Each room has a roster of people who have access to the room and the meeting information within it. Room managers can add team members when scheduling a meeting, or can add them directly to the meeting room.
Organization owners and administrators can add new members as needed.
To add new team members:
- Go to the room by selecting its name from the navigation menu.
- Click the People tab.
- Click the "Add More People" button at the top of the page.
- Click on the people you want to add.
Enterprise accounts only: You can also add team members by entering their email addresses in the box shown. - Click "Add People".
Guest
Guests are invited to specific meetings, and have access to attend and see the meeting records only for those meetings. Guests cannot access meeting rooms directly, and do not see previous meetings, action items, documents, or any historical records in the meeting room.
To invite a guest to your meeting, select them from the list of guests already known to the room or enter their email address on the "Add People" step when scheduling your meeting.
Roles for a Meeting
Roles can be changed on a per meeting basis.
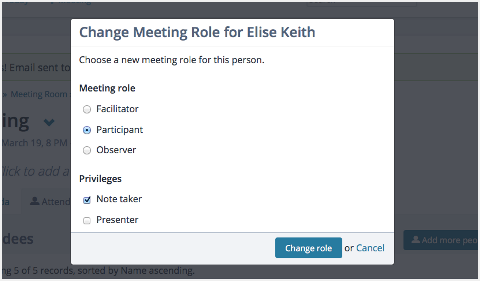
Meeting roles
Meeting Facilitator
Meeting facilitators have full control of their meetings. Meeting facilitators create the agenda, invite attendees, determine when the meeting starts and ends, when to advance the agenda to the next item, and when to put motions up for a vote.
The person who created the meeting will automatically become the meeting facilitator. If you are a meeting facilitator, you can add additional facilitators to help run the meeting.
Note: Meetings can have multiple facilitators.
To make someone a meeting facilitator:
- Go to an upcoming meeting and click the Attendees tab.
- Click the Actions button to the right and select "Change role".
- Change the role to "Facilitator" then click "Change role" to save the change.
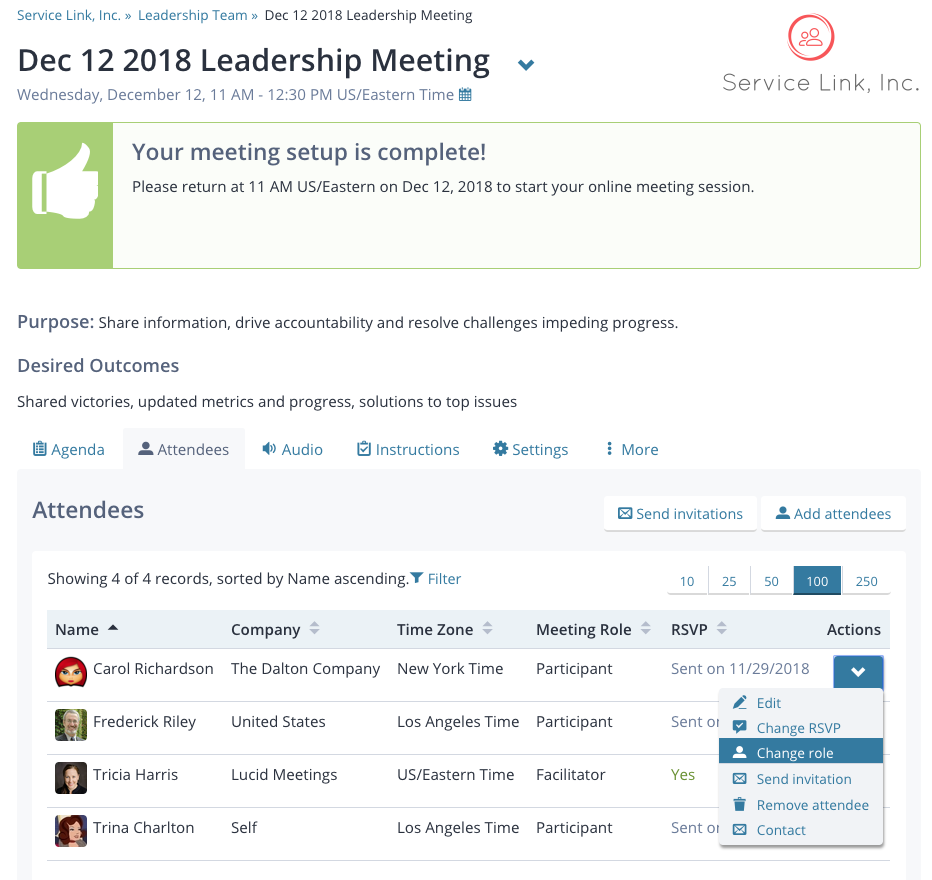
Changing a meeting role
Participant
A participant is the default role assigned to a team member when they are invited to attend a meeting. Prior to the meeting, participants can view the agenda and download documents. During the meeting, they can request the floor, vote on motions, and use chat to communicate with other attendees.
When you make a person a Participant, you can grant them the Presenter and Note-taker privileges by checking the boxes next to those privileges.
Presenter
Presenter privileges are additional rights granted to a meeting Participant. Presenters can be assigned to specific agenda items, allowing them to update the agenda item information and present documents during the meeting.
Both before and during the meeting, presenters can change the agenda item title, description, duration, associated documents, and proposed motions. When it's time for their agenda item during the meeting, the presenter can start any document presentations and move the group through each page. Presenters cannot take notes unless they are also designated as a Note Taker.
Presenters are assigned by the meeting Facilitator.
To make someone a presenter before a meeting:
- Go to the meeting.
- Click "Edit" on the agenda.
- Add a new agenda item or click the plus sign (+) for an existing agenda item.
- Click Add Presenter.
- Start typing the person's name in the "Presented by" box. Note: only people invited to the meeting can be presenters.
- Click "Done Editing" at the top of the agenda to save.
To make someone a presenter during a meeting:
- Go to the meeting.
- After the meeting starts, check the "Attendees" panel on the right.
- Click the computer screen icon next to the person's name to instantly grant them presenter rights.
Note Taker
A note taker is a meeting Participant who has been granted note taker privileges for that meeting. Note takers can record and edit notes and action items, publishing them to the meeting transcript and the group. All meeting Facilitators have note taker privileges.
Note takers are assigned by the meeting Facilitator.
To make someone a note taker during a meeting:
- Go to the meeting.
- After the meeting starts, check the "Attendees" panel on the right.
- Click the pencil icon next to the person's name to instantly grant them note taking rights.
To later remove someone's note taking privileges, simply click the pencil icon by their name again.
As a best practice, we recommend assigning at least one note taker besides the facilitator to ensure that all the important points are captured.
Observer
An Observer can just observe. When you invite someone to observe a meeting, they will be able to see the agenda and notes as the meeting progresses, but they cannot use the chat, request the floor or vote on motions.
Observers are assigned by the meeting Facilitator.
To make someone an observer:
- Go to an upcoming meeting and click the Attendees tab.
- Click the Actions button to the right of the person's role and select "Change role".
- Change the role to "Observer" then click "Change role" to save the change.
Note: A meeting host is not defined as a role in the Lucid Meetings software, yet we mention this type of user on our pricing page so we decided to include it here with a short description:
Active meeting hosts are room managers and facilitators who actually click the Start Meeting button and conduct meetings. As part of our pricing policy, we use meeting hosts to calculate Business Flex monthly subscription pricing for a given month.
For more information, please see our Pricing Page.
