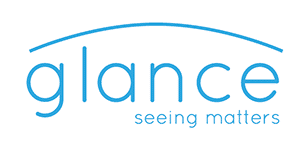About Glance
From the Glance website:
Thousands of small businesses rely on Glance for simple, cost effective screen sharing. Whether selling, supporting or conversing, people love the simplicity, dependability, and, most of all, the speed of connecting guests.
Website: www.glance.net
Note: Glance screen sharing is available with paid subscriptions only.
Having trouble using Glance?
Skip to our Troubleshooting Tips below.
About this Integration
When you use Glance screen sharing with Lucid Meetings, you'll see:
- Start screen sharing button for Presenters
People with presenter rights during a meeting and meeting facilitators can share their screen at any time during a meeting. - In-page view of presenter's screen
Meeting participants see shared screens in their browser in the same way as document presentations, including those on mobile devices and tablets. Meeting participants don't need to join a separate web meeting or download any software. - Start and stop screen sharing annotations in your meeting record
All screen sharing events are captured in the meeting log, making it easy to see when notes relate to a screen sharing presentation.
Pricing
There are no additional charges for use of Glance screen sharing within Lucid Meetings, and you do not need a separate Glance account to use this integration.
To enable the Glance integration:
- Click on the organization name to go to the Organization home page.
- Click the Settings tab and the 'Add a new integration' link.
- Under Glance, click 'Add integration'.
Once the integration is enabled for your organization, individuals will need to install Glance before presenting. See "Installing the Glance application," below.
How to use Glance screen sharing
When using Glance with Lucid Meetings, participants have (by default) view-only access to the presenter's screen. You may optionally enable remote control access in Glance, which lets participants click and control the presenter's screen.
Presenters and meeting facilitators who wish to share their screen will need to download the Glance application from Lucid Meetings. In order to host Glance sessions, you must install a Glance application on your computer and also use a supported browser. Meeting attendees can view a shared screen in any browser Lucid Meetings supports.
Installing the Glance application
(Required for presenters only)
You can host Glance sessions from nearly any Windows 8.1 or 10 or Mac OS X computer, using any of the following browsers: Chrome, new Edge, Brave, or IE 11. (New Edge and Brave are both examples of chromium-based browsers that support Chrome extensions. Any such browser is likely to work.)
You can download and install the Glance application either before or during your meeting (on-demand).
To install Glance before your meeting, visit the Lucid Browser Support page and click the "Set up screen sharing" button, then follow the instructions. This is usually a brief process, and can also be performed during a meeting when the "Set up screen sharing" button is present. After installing Glance, return to Lucid Meetings and follow the instructions below to share your screen.
To share your screen
- If you do not yet have Glance installed, click on the Set up screen sharing button. This button is shown to Facilitators and Presenters while in a meeting.
 Setting up screen sharing in a meeting
Setting up screen sharing in a meeting - When you see the pop up window to Set up screen sharing, click on Install Glance. Depending on your browser, you may have different prompts for the Glance installer to run.
You only have to do this once; the next time you share your screen using this browser, you can just click on Share screen. Click on Install Glance
Click on Install Glance - Depending on your computer, you may need to double click on the Glance application to start it, at least the first time.
If you get a message that says "This is an application downloaded from the Internet. Are you sure you want to open it?", click Open. Double click on the Glance app to open it
Double click on the Glance app to open it - You should then see the Success window. Click Close to return to your meeting.
 Success! You've installed Glance!
Success! You've installed Glance! - Once you have Glance installed, you will see the Share screen button.
Click it to launch, and confirm that you're ready to start broadcasting your screen when the Glance pop-up dialog appears. From now on, you can share your screen by following this step only. Sharing your screen in a meeting
Sharing your screen in a meeting
To stop screen sharing:
- Click the "Stop sharing" button.
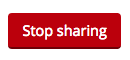
Using Multiple Displays
Glance opens a small control panel when you are sharing your screen. You can select which of your displays you want to share. On Mac OS, this window is usually minimized and can be accessed by selecting the g icon in your tool bar or dock.
You can click the Pause button to temporarily hide your screen while keeping the session active.
To learn more about using Glance, please refer to Glance's documentation at https://help.glance.net/glance-screen-share/getting-started/screenshare_using/.
Session Recording
The transcript automatically records a note when you you start and stop your screen sharing session, and any notes taken during the session will be shown between these transcript entries.
If you'd like a full visual recording of your meeting, check out these third-party screen capture tools:
- Quicktime, which comes installed for free on every Mac, makes screen recording easy.
- Camtasia, Snagit, or Jing, all made by TechSmith
- ScreenFlow for Mac users
These applications let you capture what's on your screen along with your voice. After the session, you can edit the content and publish it in a variety of formats.
Troubleshooting Issues with Glance Screen Sharing
Problem:
I've installed the Glance application using Chrome, but still see the Set up screen sharing button.
You may not have the Glance Chrome extension installed. This can happen when your browser has trouble accessing the Chrome App Store or if you accidentally click 'Cancel' when the pop-up asks for permission to install it.
View the extension in the Chrome store to see if you have it installed. You should see a "Remove from Chrome" button. If not, click the Add to Chrome button to install the Glance Chrome extension now.
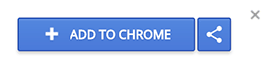
After the extension is installed, you may need to refresh your Lucid meeting before you see the button to share your screen.
Problem:
I can't share my screen using Firefox anymore. What happened?
Firefox 52 dropped support for the plugin Glance uses to send messages between the browser and the Glance application.
Please use Google Chrome, Microsoft Edge, Internet Explorer 11, or Safari.
Problem:
I don't see any buttons for setting up screen sharing or sharing my screen.
There are several reasons you may not see the option to share your screen. These include:
- You do not have permission to share your screen.
You must be a meeting Facilitator or Presenter to use screen sharing. - You are using a free Lucid account.
Screen sharing is only available with paid subscriptions. Free personal accounts do not have access to this feature. - Your organization has not enabled the Glance integration.
- You are using an older version of Microsoft Edge, Firefox 52, Opera or a mobile browser.
Screen sharing is not available for these browsers. Use a desktop version of the new Microsoft Edge, Google Chrome, Internet Explorer 11, or Firefox 52+ ESR instead. - You are using a Linux or Unix operating system.
The Glance application is built for the Mac and Windows platforms.
Problem:
The screen shown seems small and not very clear. What's going on?
Glance always does the best it can, given the available bandwidth, processing power and the complexity of the screen being sent, all of which can have an impact on the quality of the display.
As a viewer, you can
- Use the "Expand" arrow to the top-right of the current agenda item to make the view of the screen take up the full window.
- Free up bandwidth by turning off any applications which may be hogging it. We have one client that reports much clearer screen sharing presentations when their co-workers stop streaming Pandora and Hulu during meetings.
Presenters can try reducing the resolution of the shared display, and work to ensure your internet connection is strong.
Problem:
I just installed Glance and it's asking for a password. What do I enter?
You do not need a Glance password to use Glance with Lucid Meetings.
Depending on your computer and the browser you use, you may be asked to enter a Glance password the first time you install it. Simply quit Glance and return to your browser running the Lucid meeting. Refresh the meeting page. You will now see a button to Start screen sharing, which will launch Glance using the built-in Lucid Meetings credentials.
Problem:
Help! Multiple versions of the Glance plugin have been detected!
People who have been using Glance for some time may recently have downloaded an upgrade. On newer Mac computers, the new version of Glance installs in a different location than the older one, creating two copies of the Glance application on your computer. Some browsers get confused by this and refuse to start Glance.
If you see this warning:
- In your Finder, select 'Go' then 'Go to Folder'
- Enter '~/Library/Internet Plug-Ins' then click 'Go'
- Move the 'GlancePlugIn.plugin' to the Trash, deleting it from this USER folder.
- Click refresh on your Lucid Meeting and then 'Start screen sharing'.
If you continue to have problems, you can also try completely removing all copies of Glance from your computer, then re-installing the plug in. To do this:
- In your Finder, select 'Go' then 'Go to Folder'
- Enter '/Library/Internet Plug-Ins' then click 'Go'
- Move the 'GlancePlugIn.plugin' to the Trash, deleting it from the SYSTEM folder.
- Click refresh on your Lucid Meeting and then 'Install Glance'.
- Follow the prompts to download Glance and install the application.
- Refresh your Lucid Meeting and click 'Start screen sharing'
Problem:
Using Google Chrome, when I click "Start screen sharing" nothing happens. What's going on?
You may be a victim of Chrome's Hotel California protocol handling settings.
We are programmed to receive.You can check-out any time you like, But you can never leave!
Hotel California by the Eagles
It works like this. When you click to Start screen sharing, your browser uses a protocol handler to open Glance and get that running. The first time you do this, you will see a box asking you if it's ok. It looks something like this:
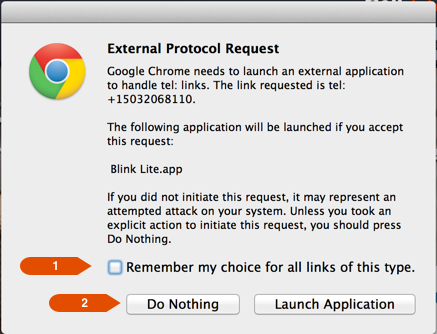
Google Chrome External Protocol Handler pop-up
If you check the box to "Remember my choice for all links of this type" AND "Do nothing", guess what? Each and every time you click the "Start screen sharing" button from then on, Chrome will do exactly nothing. As far as we know, there is no way to undo this setting from the Chrome interface.
Note: This fix seems very hacky. If anyone knows a better and easier way to address this issue, please let us know!
To see if this is the case, you'll need to look in the Chrome Local State system file. Here's how:
- In your Finder, select "Go" then "Go to Folder"
- Enter "~/Library/Application Support/Google/Chrome"
- Find the Local State file and open it using a text editor.
- Search for "protocol_handler". You should see a list of "excluded_schemes" followed by items with a "true" or "false" setting.
- Change the setting for "glance" from true to false.
- Save and close the file.
You may need to restart Chrome to have this change work.