During the meeting, the information about the people in the meeting and the facilitator controls for changing this information can be found in the Attendees panel.
Meeting attendees can see everyone invited, listed as either Present or Absent.
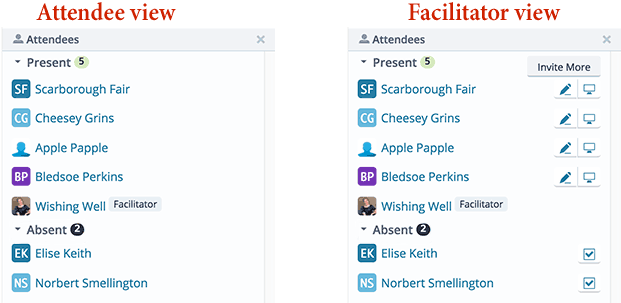
Screenshot: The attendees panel in a meeting
Facilitators have these additional controls:
- Invite more people
- Track attendance
- Give people note taking or presentation access
- Change an attendee’s role
- Resend a meeting invitation
- See audio talking indicators and hang-up a caller
- Remove someone from the meeting
Inviting More People
To invite more people during a meeting:
- Click the “Invite more” button.
- Select from existing people in your meeting room or enter email addresses.
- Click “Send invitations”.
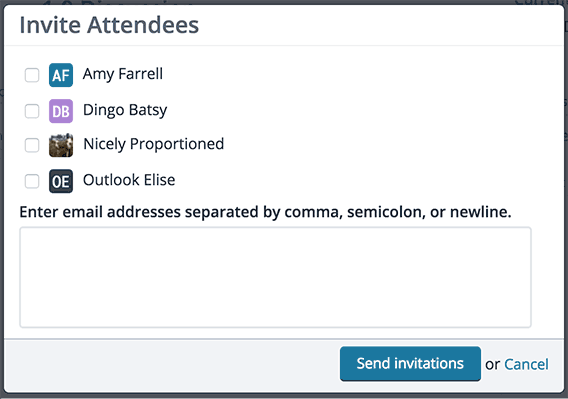
Screenshot: Inviting more people to a meeting in progress
Tracking attendance
Lucid meetings will automatically track attendance for everyone who logs in to the online meeting, or who dial-in to the conference call using their User ID.
To track attendance for other people in attendance:
- Click to expand the list of Absent attendees
- Click the checkbox to the right of a person’s name.
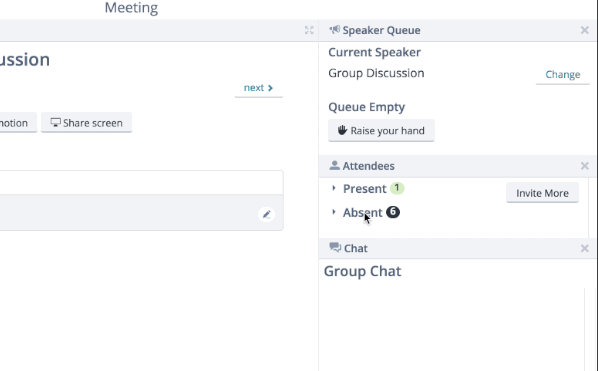
Screenshot: Marking attendees present during a meeting
Manage an attendee
Clicking on a person’s name will show you more information about that attendee in a dialogue box.
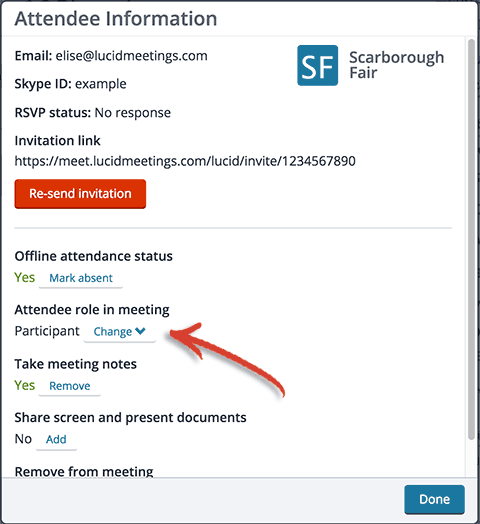
Screenshot: Attendee information and controls available during the meeting
Here, facilitators can:
- Resend a meeting invitation
Clicking “Resend invitation” will email a new invitation to this person, including a big button to join the meeting.
- Change a person’s role
Facilitator’s can give other team members facilitator rights during the meeting by clicking the “Change” button next to the listed “Attendee role in meeting”. - Change note taking and presentation access
- Remove a person from the meeting
Quickly change note taking or presentation access
To give people access to more meeting features (or to take away access):
- Click to expand the list of Present attendees
- Click the icons to the right of a person’s name
- Click the pencil icon to allow that person to take notes
- Click the screen to allow that person to share their screen or present a document
A green icon indicates that the permission is turned on for that person.
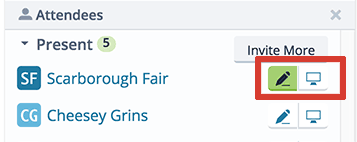
Screenshot: Toggles for note taking and presenter access
See audio talking indicators and mute or hang-up a caller
If your meeting uses the integrated conferencing for audio, you’ll see a speaker icon next to each person on the call. The icon changes to reflect the person’s call status.
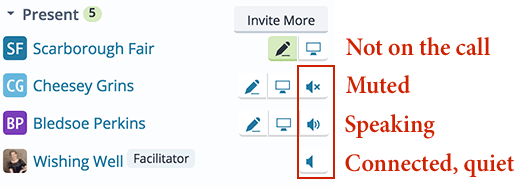
Screenshot: Call indicators
To mute a caller:
- Click to expand the list of Present attendees.
- Click the speaker icon to mute them
To hang up on a caller:
- Click on the name of the person you want to hang up.
- Click the “Hang up” button in the dialogue that appears.
Some people may dial-in to the call without entering their User ID. When this happens, you’ll see a third list in the Attendees panel for callers.
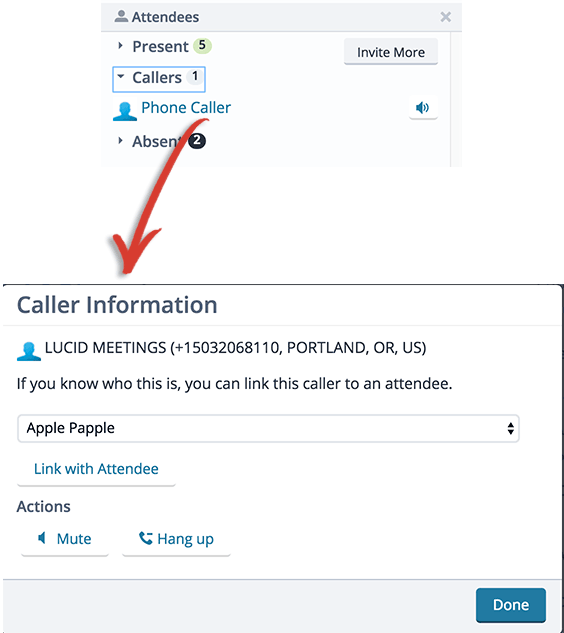
Screenshot: Details about a caller
You can click on any phone caller to see more information about them. When available, you’ll see where the call is coming from, and the caller id from their phone.
If you know who the caller is, you can connect their call information to their attendee record. This will mark that person as Present (if they weren’t already) and connect the mute controls to their name on the Attendee list.
If you do not know who the caller is, you can hang up on them to remove them from the call.
